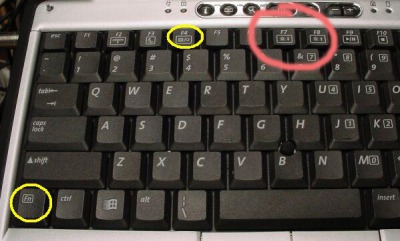
Часто могут возникнуть ситуации, когда при нажатии клавиш данная функция не выполняется. В этом случае могут быть некоторые причины. Самая распространенная из них - это большое количество вирусов на ноутбуке. Иногда при этом появляются неполадки в работе и иных программ и приложений. В данных случаях для восстановления оптимального функционирования ноутбука нужна очистка системы от вирусов с помощью качественного антивируса, а если это не решит проблему нужно переустановить после форматирования жесткого диска систему.
Для того дабы иметь возможность настроить остальные горячие клавиши, следует установить на ноутбуки специальные утилиты операционной системы, которые принято называть менеджерами горячих клавиш. При помощи данных программ могут быть установлены сочетания клавиш и функции, которые станут выполняться после их клика. Обычно предоставляются такие возможные действия: открытие конкретных окон и документов, запуск разных программ, запуск web-страниц, вставка конкретного шаблонного текста, звук, настройки монитора, выключение компьютера его перезагрузка. Также, используя менеджеры, у вас существует возможность решить действие горячих клавиш в определенной ситуации, например, при игре на компьютере в полноэкранном режиме.
Как ремонтировать ноутбук, когда не функционируют горячие клавиши.
Вышеперечисленные горячие клавиши обычно не требуют дополнительных настроек. Они функционируют автоматически после установки операционной системы на ноутбук. Однако, сочетания, в которых используется клавиша Fn, функционируют только в том случае, когда на ноутбуке стоит та операционная система, которая определяется производителем. Одна функция, которая требует дополнительных настроек – это автоматическое открытие окон в нажатии той либо иной комбинации клавиш. Это делается довольно просто – для подобранной программы нужно создать ярлык в каком-либо месте, а потом ему присваиваются конкретные горячие клавиши. После формирования ярлыка следует кликнуть правой кнопкой мыши по нему и зайти в «Свойства» в выпавшем меню. Будет открыто диалоговое окно, в котором будет поле «быстрый вызов». В это поле следует ввести желаемое сочетание клавиш, а потом сохранить все настройки. Обычно системой может быть предложена комбинация Ctrl+Alt+любая иная клавиша. Как раз данного сочетания стоит и придерживаться.
Почти, что все модели ноутбуков дают возможность пользователю присваивать конкретные наборы клавиш самым разным диалоговым окнам, которые на автомате появляются при их нажатии. Это довольно удобно, в особенности, когда работа производится одновременно с довольно большим числом окон. Но все такие сочетания пользователю все время нужно держать у себя в голове, потому не рекомендуется назначать довольно много подобных комбинаций.
Есть довольно полезная на ноутбуке клавиша PrtSc. Когда она нажимается в памяти ноутбука остается снимок экрана, который сделан на момент нажатия. Если открыть графический редактор и нажать сочетание Ctrl+V, можно оставить снимок в форме изображения. Это довольно удобно тогда, когда следует показать второму человеку, к примеру, вид диалогового окна, которое появляется при неполадках для того, дабы спросить совета по их ликвидации. Если же нужно сделать снимок лишь одного окна, которое на текущий момент будет активным, то можно использовать сочетание Alt+Print.
Как сделать "скриншот"
Также довольно популярной комбинацией клавиш считается Ctrl+O, после нажатия которых на экране будет видно окно «открыть», где можно выбрать следуемый документ. Часто для этого применяется сочетания клавиш на клавиатуре Ctrl+F12 либо Alt+Ctrl+F2.
Наиболее простое сочетание клавиш, которое используют не только хозяева ноутбуков, но и обычных домашних компьютеров – это соответственно Ctrl+C и Ctrl+V, обозначающие «копировать» и «вставить». Конечно, после копирования первоначальный копируемый файл останется также на своем месте. Если же следует их вырезать оттуда, то применяется иная комбинация клавиш – Ctrl+X. После того с помощью комбинации Ctrl+V файл можно поставить на новое место.
Когда папку или файл следует переместить в корзину, то после их выделения следует нажать «Delete». Для проведения ликвидации файла, минуя корзину, применяется сочетание клавиш Shift+Delete.
Хорошо могут помочь горячие клавиши и в случае работы с файлами и папками. Так, для того чтобы выделить все папки и файлы, которые расположены в окне, следует нажать сочетание Ctrl+A. Если имеется надобность выделить только пару папок и файлов, которые расположены в различных местах окна, то следует нажать клавишу Ctrl и, удерживая ее, нажимать левой кнопкой тачпада на нужные документы. Для того чтобы выделить группу рядом имеющихся файлов нажимают и удерживают клавишу Shift, а после этого левой кнопкой тачпада кликают на первом и последнем файле из нужного вам списка. Если удерживать клавишу F2 и выделяя папку или документ, можно поменять их названия. Когда кроме этого еще и выделить группу объектов, то изменение имени будет только в первом из них.
Очень часто для работы с файлами и папками появляется надобность обращения к проводнику Windows. С целью его вызова не нужно заходить в меню «Пуск» - это вы можете сделать гораздо проще и быстрее с помощью сочетания клавиш Windows + E. Для того дабы перейти из одной во вторую зону Проводника, можно только нажать клавишу F6 либо кнопку Tab. Также может сильно облегчить работу клавиша Backspace, которая вернет вас к папке, в которой располагается этот документ или файл. Кроме того первый и последний элементы открытого окна вы сможете просмотреть при помощи клавиш Home и End. Когда возникла потребность увидеть содержимое данной папки или файла, то можно это сделать, используя сочетание клавиш Alt+Enter. Вызов контекстного меню правой кнопки мыши заменяются сочетанием Shift+F10. Для того, чтобы посмотреть список адресных строк в окне проводника используется клавиша F4. Переход по элементам списка легко производить клавишами со стрелками.
Сочетания клавиш для работы с проводником
Когда с особым вниманием посмотреть на клавиатуру ноутбука, то можно увидеть определенные отличия от простой клавиатуры стационарного компьютера. В частности, тут нет кнопок, к примеру, блока с цифрами. При этом в ноутбуке есть одна клавиша, которую невозможно отыскать ни на одном простом компьютере – данная клавиша имеет обозначение «Fn». Самостоятельно она не выполняет ни одной функции, но в сочетании с остальными кнопками, способна сделать огромное число операций. Инструкции, которые могут идти вместе с моделями ноутбуков, очень часто содержат пояснения на этот счет. Помимо того, конкретные клавиши, которые могут использоваться в сочетании с «Fn», включают в себя дополнительные обозначения, чаще все очень часто выделенные иным цветом. Кроме того на нынешних ноутбуках есть огромное количество горячих клавиш без использования клавиши «Fn». Главное их предназначение для работы с папками, ярлыками, файлами, системой и выполнения других нужных задач. Данные горячие клавиши используются также и на обычных компьютерах, но только на ноутбуках они играют довольно значимую роль.
Использования клавиши "Fn"
Причиной данной необходимости в таких клавишах именно на ноутбуке считается то, что он представляет собой переносной компьютер, а поэтому имеется в виду, что использовать его будут не только в пределах дома, но и в наиболее различных местах. Но, к примеру, если вы находитесь в автобусе, самолете, поезде, местах скопления людей (метро или вокзал) не всегда может быть удобно производить операции на лэптопе с помощью одного только тачпада, не говоря уже о мышке. Как раз в качестве альтернативы их применения и используют самые разные сочетания клавиш.
Для начала следует сказать, что горячими клавишами принято называть разнообразные сочетания клавиш на клавиатуре, с помощью нажатия на которые вы будете выполнять различные функции, избегая ненужных манипуляций на тачпаде. На ноутбуках есть целый ряд подобных сочетаний, которые, главным образом, предназначены для упрощения работы в любых условиях.
Использование горячих клавиш на ноутбуки
Для чего нужна кнопка Fn или почему не работают горячие клавиши на ноутбуке
Матрица-C | Для чего нужна кнопка Fn или почему не работают горячие клавиши на ноутбуке
Комментариев нет:
Отправить комментарий